お気に入りの写真は、綺麗なまま残しておきたいですよね。
カメラやスマートフォンの性能も進化していて、高画質の写真が簡単に取れるようになっています。
ただ画質が良い写真というのは、それだけ容量が大きくなってしまいがち。ぜいたくな悩みかもしれませんが、「高画質で残さなくてもいいんだけど…。 」、という写真も中にはあるかと思います。
この記事では、そんな写真のサイズを一括で小さくする方法と、名前を一括で変更する方法を紹介しています。
写真のサイズを一括で小さくする(リサイズ)
Macで写真のサイズを小さくする
まずは、写真(画像データ)のサイズを一括で小さくする方法から、ご説明していきます。
最初に、容量を小さくしたい複数の写真(画像データ)を、まとめてひとつのフォルダに入れておきます。こんな感じで、メガバイト級の容量の大きい画像が並んでいるとします。
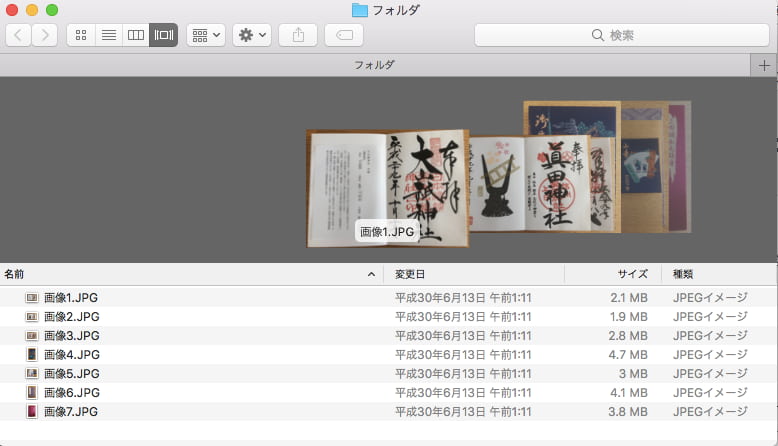

念の為データをフォルダごと複製して、バックアップファイルを作っておいてから作業をしてみて下さい。フォルダを右クリックして、”複製”を選ぶと、データのコピーフォルダがつくれます。
プレビューで画像の容量を小さく
次に、写真の容量を一括で小さくしていきます。ここでは、Macに入っているプレビューアプリを使います。
先ほどの画像データが入ったフォルダに戻り
| 1 | Control キーと Aを同時に押して、写真をすべて選択 |
| 2 | 右クリックで”このアプリケーションを開く”を選択、プレビュー(デフォルト)をクリック |
すると、プレビューで画像が開くので、Control + Aを押して全ての画像を選択します。すると、画像名が青色に反転します。
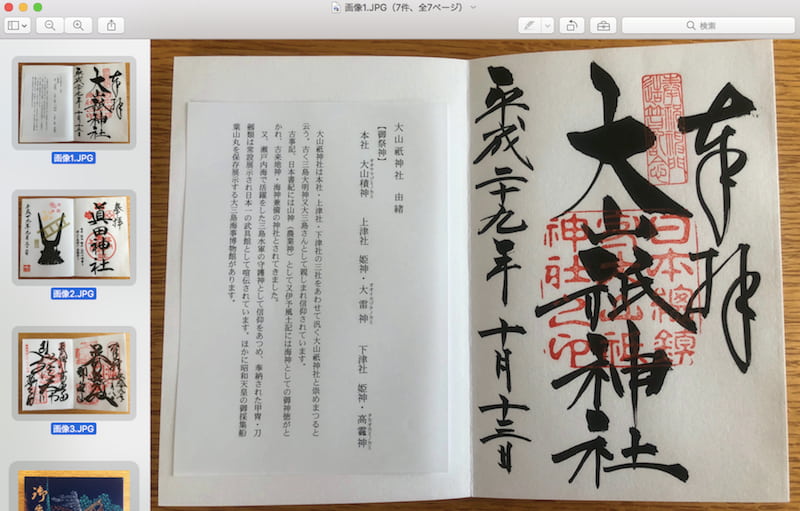
ここでスクリーン上の表示メニューから、ツールをクリックして、”サイズを調整“を選びます。
下の写真のとおり「イメージの大きさ」のポップアップ画面が開くので好きなサイズに変更します。とりあえずここでは、1280×1024ピクセルにサイズを変更します。
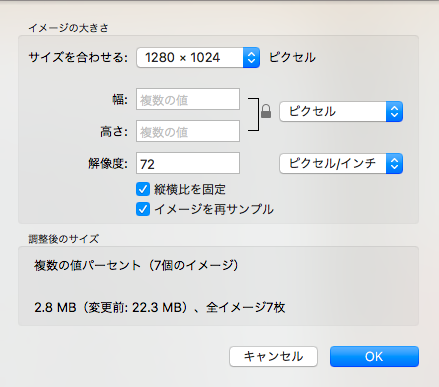
サイズを変更したら、OKボタンを押します。これで画像が編集されて、サイズが変更になります。
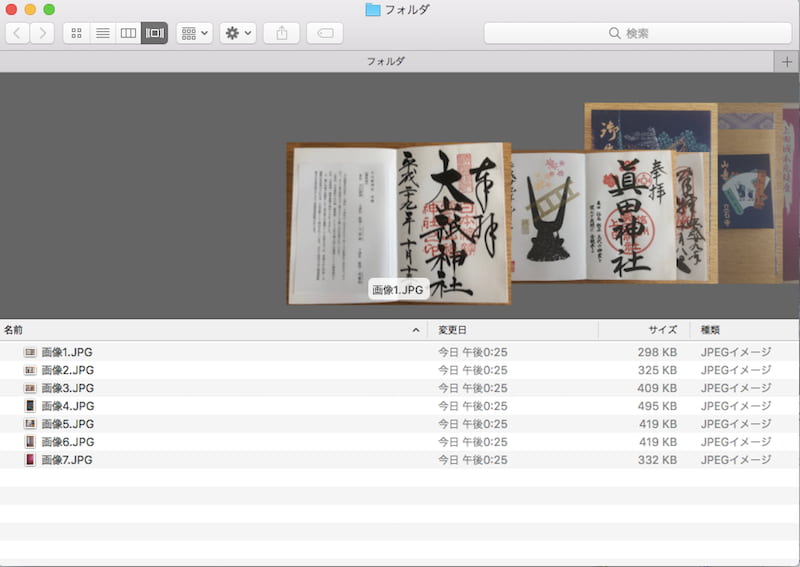
最初の写真と比べて、画像のサイズが10分の1ぐらい小さくなっているのがわかりますか?
Windowsで写真のサイズを小さくする
Windowsではペイントアプリを使って、容量を縮小できます。やり方はこちらのNEC LAVIEの公式サイトの説明が、役にたつと思います。
Windows 7で、写真や画像のファイルサイズを縮小する方法 (NEC LAVIE公式サイト)
写真の名前を一括で変更する(リネーム)
Macで写真の名前を一括で変更する
Macではリネームも一括で簡単にできます。まず、フォルダに入った写真を、Control + A ですべて選択します。
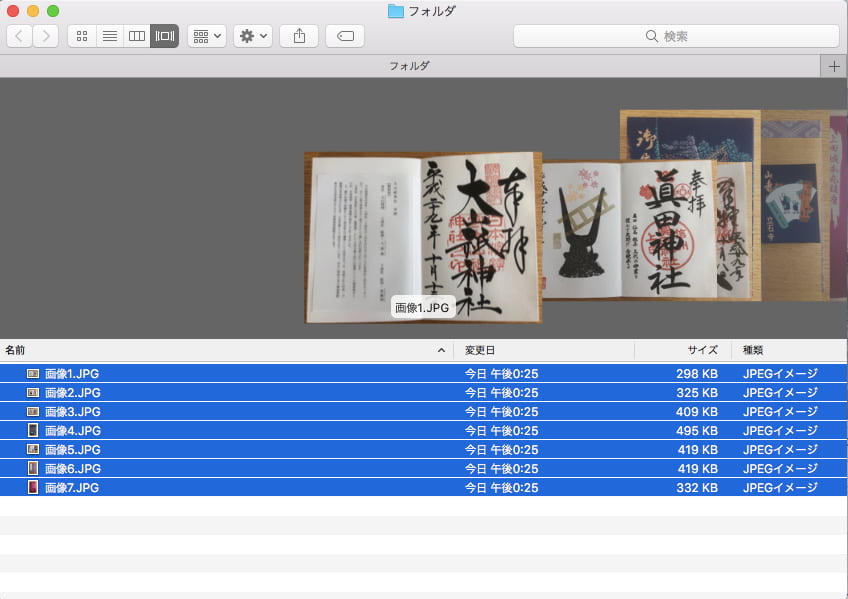
すべて選択した後に、右クリックで「名前を変更」を選びます。すると、”Finder項目の名前を変更の画面“が表示されます。
ここで、カスタムフォーマットの項目に変更したい名前を入れます。
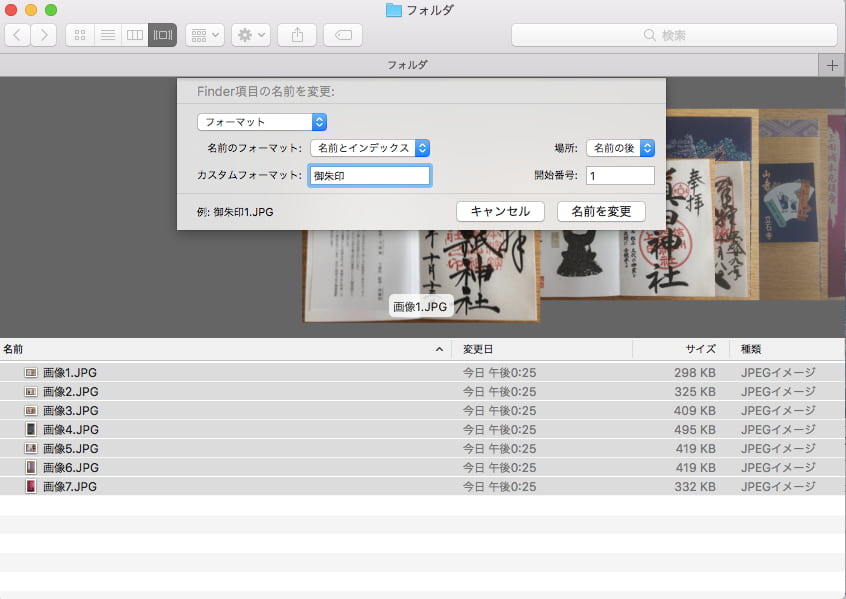
開始番号も、好きな番号が入れられます。ここでは1としておきます。カスタムフォーマットと開始番号を決めたら、「名前を変更」をクリックします。
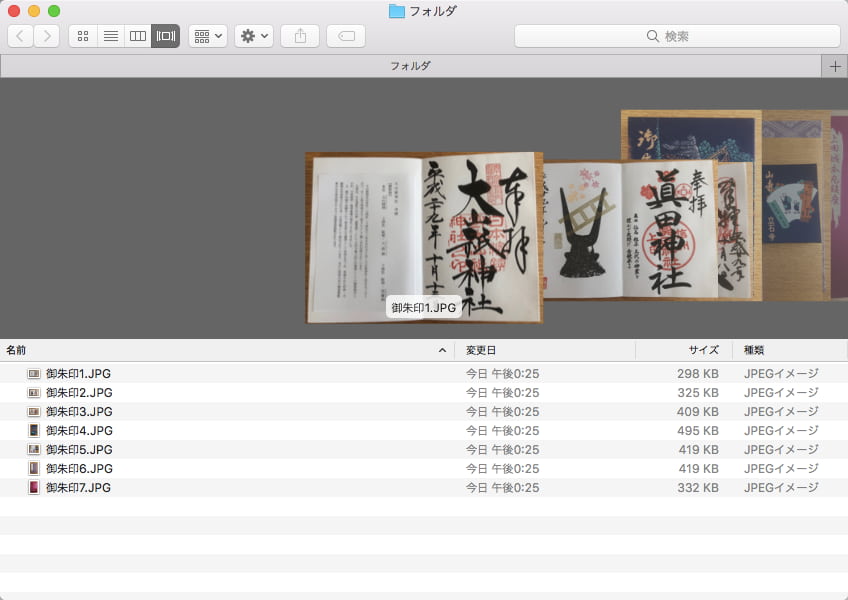
これで名前が一括で変更できます。番号も1からはじまって連番となっています。
Windowsで写真の名前を一括で変更する
Windowsの名前変更については、こちらもNECの公式サイトに、画像の名前を一括で変更する方法がのっています。
Windows 7で複数のファイル名を一括で変更する方法 (NEC LAVIE公式サイト)
写真のリサイズと名前の一括変更のまとめ
写真のリサイズやリネームの一例として
私はこんな感じで写真画像のサイズを小さくしたり、名前を変更して写真の整理をしています。これ以外にもリサイズやリネームの方法はありますが、一例として参考にしていただけたら幸いです。
旅行写真の整理術は、こちらの記事でも紹介しています。

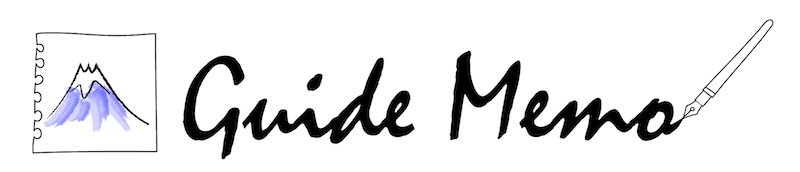

![写真のことが全部わかる本 完全版 (上達やくそくBOOK) [ 中原一雄 ]](https://thumbnail.image.rakuten.co.jp/@0_mall/book/cabinet/6243/9784295016243_1_2.jpg?_ex=128x128)