写真をとるのは、旅の楽しみのひとつです。旅行中は、いつもよりシャッターを切る回数が増えてしまいがち。あなたは、写真の整理をどのようにされていますか?
枚数が多くなればなるほど、写真の整理は大変です。めんどくさくて携帯やパソコンに保存したままです!という方もいるかもしれません。
今回は、大量の写真を整理するのにAmazonのプライムフォトアプリが便利という話をします。
Amazonのプライムフォトとは?
クラウドに写真を保管できるサービス
Amazonのプライムフォトは、インターネット経由でクラウドのストレージ(データの保管倉庫)に、写真を無制限に保管しておけるサービスです。
パソコンからだけでなく、スマートフォンやタブレットからも写真をクラウドへ保管することができます。
プライムフォトアプリの使い方
プライムフォトのアプリをインストールする
プライムフォトの利用をはじめる前に、まずはパソコンやスマートフォンに、プライムフォトのアプリをインストールしてみましょう。アプリはこちらから入手できます。
インストールが終わったら、Amazonのアカウントを使ってPrime Photosにログインします。
写真や動画をプライムフォトにアップロードする
写真や動画を、Amazonプライムフォトのストレージに保存したいときは、次の手順でアップロード(転送)します。
パソコンとスマートフォンで、次のように手順が異なります。
| PC | 画面右上の「+ 追加」ボタンを押して「写真をアップロード」をクリック |
| スマホ | 画面右下の「その他」を押して「写真とビデオをアップロードする」をタップ |
自動保存について
自動保存とは、スマートフォンのカメラで撮った写真を、すべて自動でクラウドへ転送(保存)できるようにする機能です。
プライムフォトの画面で、その他>設定>アップロードを選択すると、写真を自動保存するかどうか設定することができます。

私は風景写真だけをクラウドに保管して、その他の写真(例えば人物が映った写真など)はパソコンに直接保管しているので、自動保存の機能はオフにしています。
プライムフォトアプリを使うメリット
1. 外出先で撮った写真を確認できる
私はガイドの仕事をしています。旅先ではこれもあれもと写真を撮るため、すぐにデータが一杯になってしまいます。
これまでは、撮った写真は自宅のパソコンにまとめて保管していましたが、パソコンに保存してあるというだけで安心してしまい、後日わざわざ時間をとって、写真を整理するのが面倒になってしまっていました。

その点、インターネット上のクラウドストレージに撮った写真を保管しておくと、外出先でもプライムフォトアプリで、いつでも保管した写真を整理することができます。
2. 写真が画面で確認しやすい
プライムフォトアプリの画面で見る写真は、スマートフォンに元々インストールされている写真アプリと比べると見やすいです。
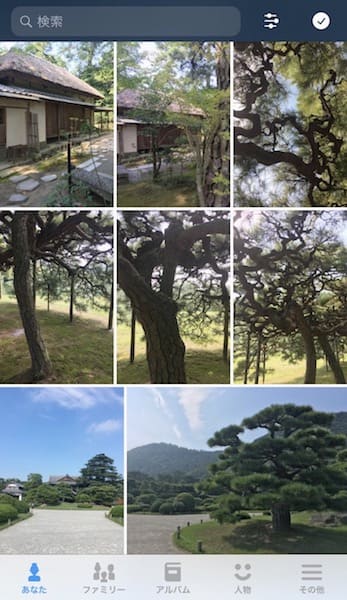
プライムフォトの画面はこんな感じ。スマートフォンの小さい画面でも、どの写真を残して、どの写真を消すのか判断しやすいと思いました。

私がプライムフォトを使うのは、このアプリ画面の見やすさが一番の理由です。
3. インスタグラムの写真加工もスムーズ
インスタグラムやTwitterなど、撮った写真をSNSに投稿されている方も多いのではないでしょうか?
私はインスタグラムで写真を投稿する際に、「VSCO」という無料のアプリを使って写真を加工しています。
VSCOにも、プライムフォトから写真を簡単に転送(インポート)することができます。
VSCOへの写真インポート方法
まずはプライムフォトアプリの画面で、右上の「チェック」ボタンを押して写真を選択できる状態にしておきます。
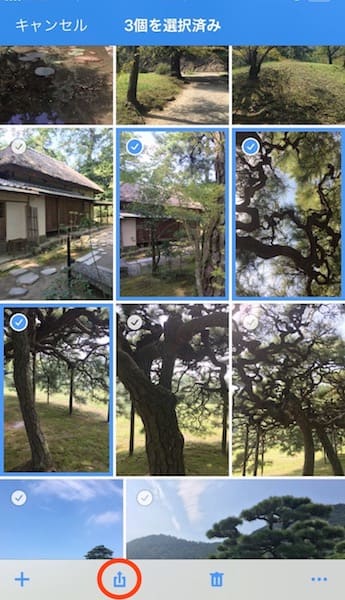
次に、VSCOに転送したい写真をタップして選択します(複数の写真が選択可能)。写真を選び終わったら、写真上に赤丸で囲ってある「四角に上矢印のマーク」をタップします。
すると画面の右下に「Import to VSCO」というマークが表示されますので、これをタップ。
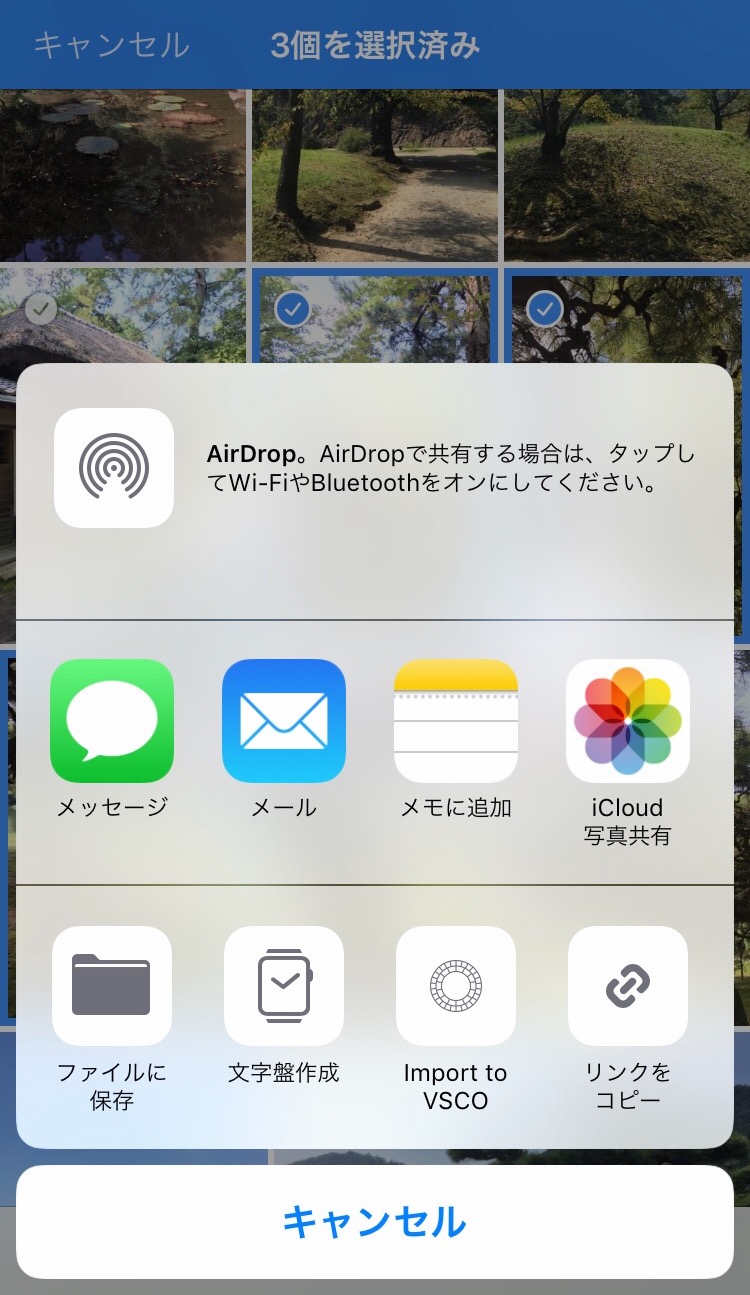
これでVSCOに写真が共有されます。VSCOで写真を加工するとき、この機能が何気に役に立ってます。
Amazonプライムフォトアプリの使い方まとめ
クラウドでいつでもどこでも写真管理が可能
Amazonのプライムフォトアプリの使い方、いかがでしたか?
以前より写真の良い整理方法がないかと探していたところ、プライムフォトのサービスが、Amazon会員向けに提供されていることを思い出しました。
試しに写真データをプライムフォトに保存しはじめたところ、思いのほか簡単に使え、今では外出先での写真の仕分けがだいぶ楽になりました。
こういう使い方もあると、参考にしていただければ幸いです。
アマゾンのプライムフォトサービスは、5ギガバイトまでの写真をクラウドに保存する場合は、無料会員でも可能ですので、試しに使ってみてはいかがでしょうか?
その他の写真整理術
またパソコンで写真のサイズを一括で小さくしたり、名前を変更したい場合は、こちらの記事もどうぞ。

Amazonのプライム会員サービス
その他のプライム会員サービス
私は2年前からAmazonのプライム会員で、サービスはAmazon MusicやPrime Videoを、時々利用している程度です。
プライム会員向けには、新しいサービスが追加されたり、またその逆に終了してしまうサービスもあったりするため、時々チェックしておくと良いかと思いました。

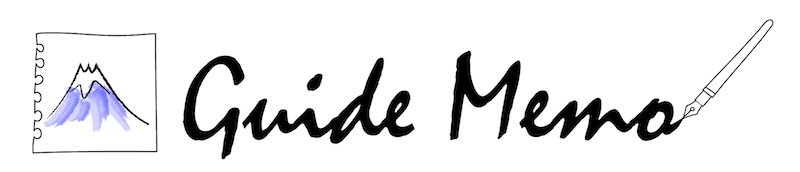

![全部無料で毎日がはかどる ライフハックAndroidアプリ おすすめ超厳選10【電子書籍】[ 中山 智 ]](https://thumbnail.image.rakuten.co.jp/@0_mall/rakutenkobo-ebooks/cabinet/0375/2000000100375.jpg?_ex=128x128)



